 moziloCMS Dokumentation
moziloCMS Dokumentation
Mit Mausklick auf den entsprechenden Admin-Tab den Arbeitsbereich Dateien aufrufen.
Hier werden Dateien hochgeladen und verwaltet, die auf der Website Verwendung finden. Das können Bilder sein, die auf Inhaltsseiten zur Illustration
angezeigt werden, oder Dateien die zum Download bereitgestellt werden.
Solche Dateien sind zum Beispiel Bilder, Audio- und Video-Dateien, Text- und Tabellen-Dokumente, pdf-Dateien, zip-Archive, CD/DVD-Abbilder, u.s.w.
Mit dem moziloCMS-Dateimanager werden diese Dateien hochgeladen und man kann sie bei Bedarf auch umbennen bzw. löschen.
Fotogalerien, also Bilderserien/-sammlungen zu einem Thema, werden nicht hier, sondern unter " Galerien" verwaltet.
1Im Arbeitsbereich " Dateien" wird für jede Inhalts-Kategorie automatisch ein Ordner (Balken) angelegt (gilt nicht für Link-Kategorien).
Rechts steht in Klammern die Anzahl der Dateien, die sich bereits im jeweiligen Ordner befinden.
Unabhängig vom Ordner, in den sie hochgeladen wurden, können alle Dateien auf allen Seiten und in allen Kategorien verwendet werden.
Zur besseren Übersicht sollten Dateien aber trotzdem immer in den Ordner hochgeladen werden, zu dem sie in erster Linie gehören.
Da Dateien beliebig oft verwendet werden können, reicht es aus, sie nur einmal hochzuladen.
Willkommen ( 2 Dateien )
Kategorie 2 ( 0 Dateien )
1Durch Klick auf den Kategorienamen wird der Ordner geöffnet. Sollten sich bereits Dateien in dem Ordner befinden, so werden diese jetzt unter der Kopfleiste des Ordners angezeigt.
2In der Kopfleiste links auf das Ordner-Symbol  klicken um das Upload-Fenster zu öffnen und die gewünschte(n) Datei(en) auszuwählen.
klicken um das Upload-Fenster zu öffnen und die gewünschte(n) Datei(en) auszuwählen.
Je nach verwendetem Browser lassen sich mit " Shift/Strg" auch mehrere Dateien gleichzeitig zum Upload auswählen.
Nach Abschluss der Auswahl werden die zum Upload ausgewählten Dateien unterhalb der bereits vorhandenen angezeigt.
3Ein Klick auf den Speichern-Button  startet den kompletten Uploadvorgang für sämtliche ausgewählten Dateien.
startet den kompletten Uploadvorgang für sämtliche ausgewählten Dateien.
Ein Klick des STOP-Buttons  kann die gesamte Auswahl wieder entfernt, bzw. der laufende Gesamt-Upload gestoppt werden.
kann die gesamte Auswahl wieder entfernt, bzw. der laufende Gesamt-Upload gestoppt werden.
4Mit den entsprechenden Buttons auf der rechten Seite kann bei Bedarf Upload, bzw. Stopp/Entfernen, für jede Datei einzeln durchgeführt werden.
5Wird eine Datei zum Upload ausgewählt obwohl eine namensgleiche bereits im Ordner existiert, erscheint eine Warnmeldung.
Soll die vorhandene Datei nicht überschrieben werden kann durch Klick auf den STOP-Button  die Auswahl dieser Datei rückgängig gemacht werden.
die Auswahl dieser Datei rückgängig gemacht werden.
Durch Anklicken das Speichern-Buttons  wird die bereits vorhandene Datei durch die neue ersetzt.
wird die bereits vorhandene Datei durch die neue ersetzt.
Der moziloCMS-Dateimanager kann Bilddateien (.jpg, .gif, .png, .bmp) und Textdateien (.txt) in einer eigenen Vorschau darstellen.
1Um die Vorschau zu öffnen einfach auf das kleine Symbol links neben dem Dateinamen klicken.
2Um die Vorschau wieder zu schließen im Vorschaufenster, rechts oben, auf das "Schließen" Symbol klicken.
Die Vorschau funktioniert erst, wenn die entsprechende Datei bereits hochgeladen ist.
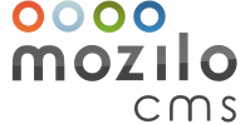
Durch Doppelklick auf einen Dateinamen öffnet sich das entsprechende Textfeld. Hier den neuen Dateinamen eingeben und mit Enter-Taste abschließen .
Auf keinen Fall die Dateinamen-Erweiterung (z. B.: .jpg, .txt oder .zip) ändern, da das System die Datei dann nicht mehr erkennt!
Sollte es den neuen Dateinamen bereits in diesem Ordner geben, erscheint eine Fehlermeldung.
Zurück zum alten Namen: Nach Schließen der Fehlermeldung den Schreib-Cursor wieder in das Textfeld setzen und "ESC"-Taste drücken.
Einzelne Datei löschen:
1Gewünschte Datei einfach durch Klick auf den Papierkorb in der Dateileiste  löschen.
löschen.
Mehrere Dateien löschen:
1Bei allen Dateien, die gelöscht werden sollen, die Checkbox aktivieren.
2Dateien durch Klick auf den Papierkorb in der Kopfleiste  löschen.
löschen.
Alle Dateien einer Kategorie löschen:
1Checkbox in der Kopfleiste des Ordners anklicken und damit die Checkboxen sämtlicher Dateien aktivieren.
2Dateien durch Klick auf den Papierkorb in der Kopfleiste  löschen.
löschen.
1Nach Eingabe eines Suchbegriffes in das Textfeld werden nur noch die Kategorien angezeigt, in deren Namen der Suchbegriff vorkommt.
Durch Voranstellen eines + Zeichens können weitere Suchbegriffe gleichzeitig zum Filtern verwendet werden.